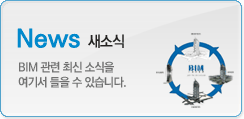|
|
Dependent Views explained

If Dependent Views are the solution, what was the problem that they solved? In other words, why was there a need to introduce this feature into Architecture 2008? OK, let’s go back to Revit 9.1 and consider the following scenario. You’ve produced a general arrangement plan for your building at a scale of 1:50. You come to place that specific view (i.e. the whole plan) onto an A1 drawing sheet. But the view is too big to fit on the sheet at 1:50. You can’t change the scale because you will not be able to see all the detail you need. So what do you do? Well, one solution would be to use Duplicate with Detailing to produce a copy of the View with all annotation tags in place. You could then crop each one of the views to show half of the plan (erasing any unused text in each half), and place the two halves on two separate drawing sheets.
Yes, this method gets the job done but it’s not ideal. It’s not ideal because (apart from the model elements themselves) there is no inherent relationship between the two views. For example, what if you want to change the visibility settings of the General Arrangement plans? What if you want you want to change the detail level? If you wish to change any view-specific attribute, you will need to ensure that you go to the duplicated view and change the settings there also. This goes against Revit’s ethos of co-ordinated information. This is where Dependent Views come in.
Probably the easiest way to explain what Dependent Views are and how they work is to work through a short step-by-step example of their use. So start Revit Architecture 2008 with a blank file and ensure that you have at least 2 blank drawing sheets available.

I have named the two sheets Plan (1 of 2 ) and Plan (2 of 2).
Make sure you have Level 1 View active and that the View is set to a scale of 1:20 (your scale settings may be different depending on your regional settings)
Using the Wall tool draw a rectangular building which is 20,000 x 8,000mm. The wall type you use is not important.

Now add some internal dividing walls as shown in the image below. Exactly where these walls are placed or what wall type is used is not important. Just try to get your building to look roughly like the one in this image.

Now add some text to describe the five rooms in your model. For speed we will just use simple 7mm high text labels to name the rooms. We do not need to go to the trouble of creating rooms and adding room tags. I have labelled my rooms Room 1, Room 2, etc

OK, we’re ready to place the View onto a sheet. Let’s place View Level 1 onto Plan (1 of 2). Guess what, it does not fit……

So let’s delete the View from the sheet and use Dependent Views to create two separate views for the plan that are inherently linked together.
Make View Level 1 active again.
Right-Click on the view name and select Duplicate View > Duplicate as a Dependent

You will see that a new view (with a default name of Dependent on Level 1) has been created and is shown nested below the primary view for Level 1. Right-click on Level 1 again and make a second Dependent View.

We now have our Primary View for Level 1 and two Dependent Views. All three views share exactly the same properties with regards scale, visibility settings, etc. Go ahead and try it out. Switch to any of the three views (the primary or either of the two Dependent views) and change the view scale, detail level, model graphic style, etc; and you will see that the other two views always remain identical (with regards the properties you have just adjusted).
So now let’s use the Crop Region facility to crop each of the two Dependent Views and place them on each of the drawing sheets respectively.
Switch to view Dependent (2) on Level 1 and use to Zoom to Fit to ensure that you can see the view boundary. Select the view boundary with the cursor to make it display the new Crop Region boxes (there is now separate crop region boxes for the model elements and the text). The crop regions should display as red rectangles with the blue grip arrows.

Now use the inner set of blue grip arrows to resize the crop regions to show only the left hand side of the plan. Notice how when you drag the inner crop region inwards, the outer crop region automatically follows it. As stated above, the inner box (solid red line) crops the view of all model elements while the outer box (dashed red line) crops only text elements.

Now do the same for the other Dependent View so that you crop the view to show only Room 5.

To demonstrate how the new Crop Region facility works, just drag the left hand side of the outer (red dashed line box) over to the left. Notice how the inner (solid red) box stays at the same size. By resizing the outer (text) Crop Region you allow the other text elements on the view (the room names) to be displayed, but not the model elements (the walls).

Now you’ve seen how the double crop region facility works, move the outer box back to where it was- i.e. tight up against the inner box.
For each of the two dependent views turn off the visibility of the crop regions by use of the button near the bottom of the work area.

You can now drag each of the two dependent views onto the drawing sheets.

It is worth noting that you have full control over all crop regions from the Primary View. If you make the primary view Level 1 active you will see that the two crop regions are shown dotted. Clicking on either of the dotted rectangles will summon the control arrows, allowing you to make adjustments to the size of the text crop box or the model crop box.

Hopefully this article has helped to explain what Dependent Views are and how (and why) they are used.
If you have any questions, comments or feedback relating to this article, please use our Forums. Registration takes approximately 1 minute and then you're free to start posting immediately.