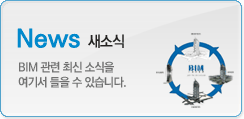When you run a command or try to click on objects do they jump around or move on you? If so, here are a few methods that may help you anchor them down!
Method 1:
Always make sure your graphics card is up to date by going to the Autodesk Certified Hardware page on the Autodesk.com website. If you don’t have an Autodesk certified card and driver installed, then this could cause them to jump/move. You can update the driver or turn off the hardware acceleration in Revit, or you may have to do both. Open up your Revit software and from the Application menu>go to Options. In the Options dialog box please un-check the Hardware acceleration on the Graphics Tab. Once you have updated the graphics card and turned off Hardware acceleration Reboot your computer.
If you have found that updating your graphics card and turning on/off your Hardware Accelerator doesn't resolve your issue proceed with the following, then what?
Method 2:
Reset the User Interface:
Sometimes if you rename the UIState.dat file located in the Autodesk Revit folder it will resolve this issue.
1. Open Windows Explorer and browse to C:Program FilesAutodeskRevit Architecture 2011
2. Select and rename the UIState.dat file.
Note: your path will vary depending on which Revit program (and version) you have installed and where you have it installed (if you modified the default installation location).
Download and run these scripts on your computer to reset your Revit 2010 UIState:
Manually Reset the Autodesk Revit Architecture 2010 UI
Download Autodesk Revit Architecture 2010 UI reset
Download Autodesk Revit Structure 2010 UI reset
Download Autodesk Revit MEP 2010 UI reset
Download and run the script on your computer to reset your Revit 2011 User Interface (works on Revit MEP, Structure and Architecture):
Download Autodesk Revit 2011 UI Reset
Download and run the script on your computer to reset your Revit 2012 User interface (works on Revit MEP, Structure and Architecture):
Download Autodesk Revit 2012 US reset
Method 3:
If method 1 and method 2 did not help try doing the following:
1. Make sure if you are using two monitors that you have your Revit interface on the main monitor and that your Properties and Project Browser are docked next to the drawing area.
2. Un-check the Press & drag in the lower right hand side of your interface.
3. Right click on your Option bar and Dock to bottom. (In some instances you may have to leave your Option bar docked to the bottom of your interface)