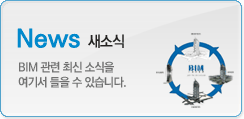|
|
Welcome to the Revit Zone article on Design Options. In this article we are going to take you through what Design Options are, when you would use them and also a quick-step-by-step example of their use. After reading and digesting this article, you should be comfortable with setting up “Option Sets” and also in creating individual “Options” within those sets.
What are Design Options
Quite simply, the Design Options facility in Revit allows you to explore different options for various parts of your project. The important words to pick up in that statement are “various” and “parts”. Let me now explain the importance of these two concepts in relation to Design Options.
Various: You can consider different options for different elements of your design, all at the same time. For example- you may want to consider four variations of entrance lobby; AND you may also wish to consider three variations of kitchen layout in the same scheme. This is what “Option Sets” are for- and we’ll discuss these in detail later.
Parts: It is crucial that you appreciate that Design Options are best used when you wish to study varying options for small, distinct elements of your scheme. The majority of your project should be determined- leaving you to explore isolated (and distinct) areas.
When to use Design Options
As we have seen above, Design Options are appropriate for the study of smaller, distinct elements of your project. If you are still considering whether your building should be circular or rectilinear, then Design Options are not really applicable at this stage of your design process.
OK, let’s get stuck in
Right, we have talked about what Design Options are. We have said when you would (and would not) use them. Let’s get straight into a small worked example. This should give you a good grounding upon which to further explore the use of Design Options by yourself. You may want to have Revit open and actually follow along step-by-step.
So where do we find Design Option? On the “Manage” menu…

Go ahead and click on the “Design Options” button- this will cause the Design Options Control Panel to be displayed….

On the right of the panel you will notice three main section: “Edit”, “Option Set” and “Option”.
Edit: This is where you will control whether you are editing an Option or not.
Option Set: This is where you will control your various Option Sets. For example, an entrance lobby may be one set, kitchen layout may be another set, etc, etc
.Option: This is where you will control individual Options. Each Option Set can have many different Options within it. Think of Option Sets and Options as a “parent and child” relationship.
Main Model
The majority of your project will be fixed- this is what will constitute the “Main Model” with regards Design Options. All Revit elements that are designated as being in the Main Model will be common to all Options. This is a very important concept and one that you need to fully understand. If there are certain parts of your scheme that will vary (depending on which Option you are exploring), you need to move them out of the “Main Model” and into an “Option”.
I hope you’ve managed to follow all this so far? Design Options are one of those Revit concepts that is much easier to understand if you actually see it in use. So that’s what we will do now. I am starting with a fresh, blank Revit project. I have created a very simple square building with a door and a window in it….

Not the most exciting scheme in the world, but ideal for explaining Design Options. All the elements I have created so far are part of the “Main Model”. This is because I haven’t set up any Design Options yet. I am basically telling Revit that I am happy with this part of my project- all the elements I have created are going to be in the final scheme no matter what.
So let’s use Design Options to study two separate areas of our building. I am going to look at options for the entrance area and also options for a kitchen.
I bring up the “Design Options” control panel again and select “New” Option Set. As soon as I click on New (under “Option Set”) you will notice that “Option Set 1” is automatically created AND “Option 1 (Primary)” is also created…..

The term “Primary” in brackets is very much worth discussion now. For each Option Set that you create (ie for each distinct area of your scheme that you consider options for), Revit requires that you have a favourite (or “Primary”) Option. This is the Option that will be shown by default in relevant Views. It will also be the Option that is amalgamated back into the main model when you have finished your options appraisal and decided on which way to go. The good news is that you can easily make any of you Options into the Primary Option- just by the click of a button. So for now, just be clear on the use of the Primary Option- rather than worrying about what the Primary Option should be. (I hope that makes sense!)
With “Option 1” highlighted, I select “Edit Selected”……

Immediately, the Main Model is greyed-out and I am free to start adding elements in order to define my first option…….

You will see from the above that I have added an internal wall and a door to form my entrance lobby. This is “Option 1” for my first Option Set. Now I’m going to create a different Option for the entrance area. I go back to the Design Options control panel, click on “Finish Editing” and then select “New” under “Option”. Please Note: At this stage we are simply creating a new “Option” and NOT a new “Option Set”.

With “Option 2” highlighted, go ahead and click on “Edit Selected”. We are now free to start sketching out our second alternative design for this area.

Did you notice that once we had gone into “editing mode” for Option 2, all of the Option 1 elements were not displayed? Just as you’d expect really- the only elements you can could see where the “Main Model” elements common to all Options.
Easy isn’t it?! You can carry on and create as many variations for the entrance area as you like. Each one will be created as a new “Option”. OK, so what about this kitchen we talked about. To look at options for the kitchen we need to create a new “Option Set”. We do this from the Design Options control panel of course.
This time we select “New” under the “Option Set” panel….

Exactly the same process as before- make sure that you select the correct Option to edit and select “Edit Selected” and start adding your kitchen….

An important thing to notice now is that the Primary Option for Option Set 1 is also displayed along with the Main Model. You can’t edit it right now but it IS displayed. For every Option Set that you create, the Primary Option will always be displayed while editing other Options (that’s a mouthful!)
And for completeness, we’ll go ahead and create an alternative for the kitchen…

You will of course (I’m sure) wish to make you Options and Option Set names a little more descriptive. Just use the “Rename” command to name them appropriately….

C’mon, admit it: That was nowhere near as bad as you thought it was going to be? So what’s left to say about Design Options. Not much really apart from how to control the visibility of the Options within different Views; and what to do once you have decided on which Options you are going with.
So let’s start with controlling the visibility of Design Options. Just like most other visual aspects of a View, Design Options are controlled by the Visibility / Graphic Overrides panel. Once Design Options has been enabled (by creating an Option Set / Option; you will note that a “Design Options” tab is added to the end of the Visibility / Graphic Overrides panel….

From here you can select any combination of Options that you wish to be shown in this view. By duplicating this view and then changing which Options are shown you can easily put together a Sheet to show the Client what choices are available to them.
OK, so the Client has seen the various Options. They have decided that they wish to go with the second entrance option but the first kitchen layout. So what do you do now. Well, there are two steps to this. First of all you need to ensure that for each Option Set, the Option you wish to go with is the PRIMARY Option. So for our entrance options (Option Set 1), we need to make the second Option into the Primary one. Simply select the second Option in this Set and hit “Make Primary”. You will notice that the “(Primary)” suffix immediately moves down next to the second Option…..

Now all you have to do is use the “Accept Primary” command on each Option Set. This has the effect of adding the elements from the Primary Option INTO the Main Model. You do get a warning that this is going to delete the corresponding Option Set….

Go ahead and do the same for the second Option Set. You have now successfully absorbed your chosen options into your main model.
And that’s it! Hopefully you have managed to follow this step-by-step guide and you are ready to have a play with Design Options for yourself.
If you have any questions, comments or feedback relating to this article, please use our Forums. Registration takes approximately 1 minute and then you're free to start posting immediately.