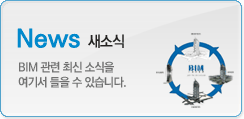|
|
Design Options: Choosing a preferred Option

In this article we are going to look at what happens once you (or your Client) have chosen a preferred Option (Using Design Options). You can of course just leave all the other options as they are and work on your preferred option. But this is a little messy and unnecessary. A better solution is to unify your preferred option with the main model and then jettison all other design options. This makes it a lot simpler to progress with the development and detailing of your design, whilst also reducing the size and complexity of your Revit Project File. So let’s look at a real world example. (Note: If you are totally new to Design Options,please read this article first)
Here are 3 different proposals I have created using Design Options….



And here is an image of the Design Options control panel, for this project….

One thing worth noting here is that there are actually FOUR Design Options- one of these being called “Base Model”, which I have set as my Primary option. This Design Option has no “optional elements within it. It’s sole purpose is to ensure that there are no preferred options at this stage (when looking at options). If I hadn’t of included this then one of my (proper) options would have to be designated as the “Primary” option. And at that stage in the process I really didn’t have a bias towards any particular option. So you can think of the “Base Model (Primary)” option as a sort of “filler” or “spacer” to ensure that the other remaining options are all considered equally. This technique is most useful when you are adapting or extending an existing building- and you have no pre-conceived ideas of a design solution. Note: If you’re still not sure of how this concept works or why we use it, please ask away on our Forums and I’ll explain in more detail.
OK, back to the job in hand. As it was, my Client (and I!) decided that they liked Option 3. At that point I then had no need for the other Options or (consequently) for the use of the whole Design Options tool set, within this Revit Project. So let’s loom at how I integrate Option 3 and get rid of everything else.
This process is really simple to do and involves just two steps. The first step is to make you preferred option the “Primary” option. In our example we want to make “Option 3” the Primary Option. Simply highlight “Option 3” from the list and then hit the “Make Primary” button…..

This has the effect of telling Revit that this is how the project is going to proceed- this is the “likely” design solution. Switching to any of the various model views of your project, you should see all the elements that were defined in Option 3.
At this point, we still have separate Options, each containing different elements. What we want to now do is combine the elements in our Primary Option, back into the Main Model. We simply do this by selecting “Accept Primary”…..

When you hit the “Accept Primary” button, you get a warning advising you that all the other (secondary) options in this Option Set will be deleted if you choose to continue…..

Assuming that you have indeed settled on a preferred option (as we did with our “Option 3”), go ahead and choose “Yes” to continue. Revit will now proceed to swap all the elements in your Primary Option, over into the Main Model set. More than likely you will get another warning- this time advising you that you now have some Views that are redundant (ie they relating to Design Options that no longer exist)….

Go ahead and choose “Delete” to get rid of these views you no longer require. What you should be left with is a totally blank “Design Options” control panel….

….exactly as it was before you started using Design Options! (Please Note: If you created more than one “Option SET”, you will need to repeat the process for EACH SET. So for each set, make the preferred option the PRIMARY option and then use the “Accept Primary” function to delete the Option Set)
If you have any questions, comments or feedback relating to this article, please use our Forums. Registration takes approximately 1 minute and then you're free to start posting immediately.